고정 헤더 영역
상세 컨텐츠
본문
안녕하세요. 파라독스입니다.
1달 전 맥 미니를 구입해 잘 사용하고 있습니다. 지난 포스트에서 말씀드린 것처럼 윈도우를 26년 간 사용하다 처음 맥 PC를 사용하고 있지만 아이패드를 오랜 기간 사용해서 그런 것인지 불편함을 느끼는 부분은 거의 없었습니다.
그런데 맥 미니와 관련된 지난 글의 접속 기록을 살펴보니 '윈도우' 키워드가 상당수를 차지하고 있었습니다. 많은 분들이 맥 미니에서 윈도우를 사용할 수 있는지 궁금해 하신다는 것이겠지요.
그래서 이번 포스트에서는 M1을 탑재한 맥 미니에서 패러렐즈 앱을 이용해 윈도우 11을 설치하는 과정을 보여드리려고 합니다.
M1 맥 미니에서 설치하는 과정이므로 애플 실리콘을 탑재한 기타 맥 라인업에서도 가능합니다.
패러렐즈 평가판 다운받기
M1 맥 미니에 윈도우 11을 설치하기 위해서는 우선 패러렐즈(Parallels) 앱을 설치해야 합니다.
패러렐즈는 유료 앱이지만 다행스럽게도 무료 평가판을 14일간 사용해 볼 수 있습니다.
맥 사용자가 윈도우를 설치하려는 이유는 매우 다양합니다. 맥에서는 구동되지 않는 윈도우 전용 프로그램을 사용해야 한다던지, 금융기관이나 정부기관 홈페이지를 이용해야 한다던지 등등 사용자마다 다르지요.
그런데 만약 패러렐즈를 구입해 윈도우를 설치했는데 자신이 원하는 작업이 불가능하다면 난처하고 짜증나겠지요.
그러므로 반드시 패러렐즈를 먼저 구입하지 말고 14일 평가판을 설치하여 자신이 원하는 작업이 원활히 수행되는지 확인한 후 결제하시는 것을 추천합니다.
Parallels: Mac 및 Windows 가상화, Remote Application Server, Mac 관리 솔루션
Parallels Toolbox for Mac 및 Windows 단 한 번의 클릭으로 드라이브를 정리하고, 개인 파일을 보호하고, 스크린샷을 만들고, 동영상을 다운로드하는 등의 모든 작업이 가능한 원터치 도구가 30가지 이상
www.parallels.com
패러렐즈 평가판을 다운로드 받을 수 있는 공식 홈페이지 입니다.
네이버에서 패럴러즈를 검색하게 되면 패럴러즈 앱을 국내 독점으로 판매하는 트윈스톤즈에서 운영하는 온라인 스토어(패러렐즈 코리아)가 검색됩니다.
온라인 스토어에서는 구입만 가능할 뿐 평가판을 다운로드 받을 수 있는 페이지는 찾지 못했습니다. 따라서 구글에서 패러렐즈를 검색해 공식 홈페이지에 접속하시거나 위에 걸어둔 링크로 들어가시는 것을 추천합니다.
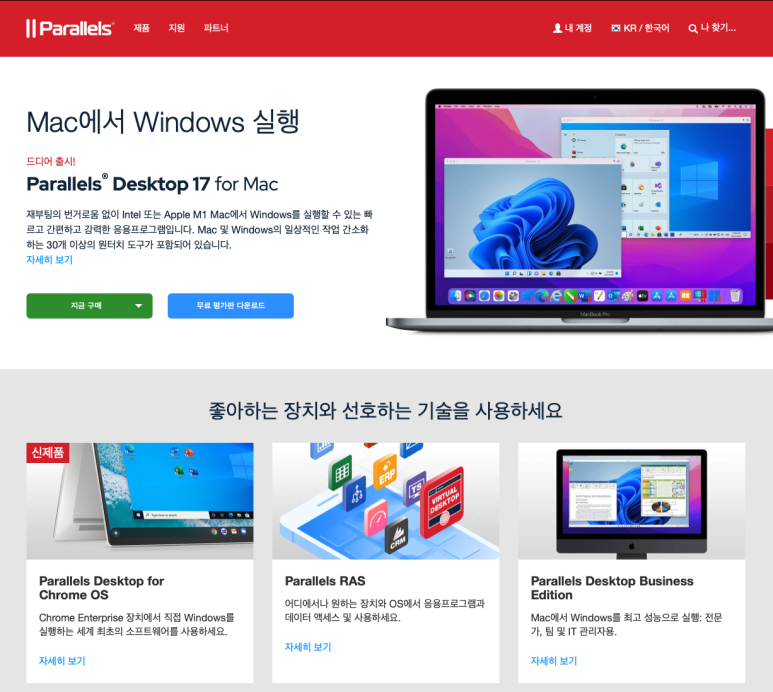
패러렐즈 공식 홈페이지에 접속한 화면입니다. 파란색으로 된 '무료 평가판 다운로드' 버튼 보이시죠?
평가판을 다운로드 받고 설치해 주세요.
윈도우 11 설치
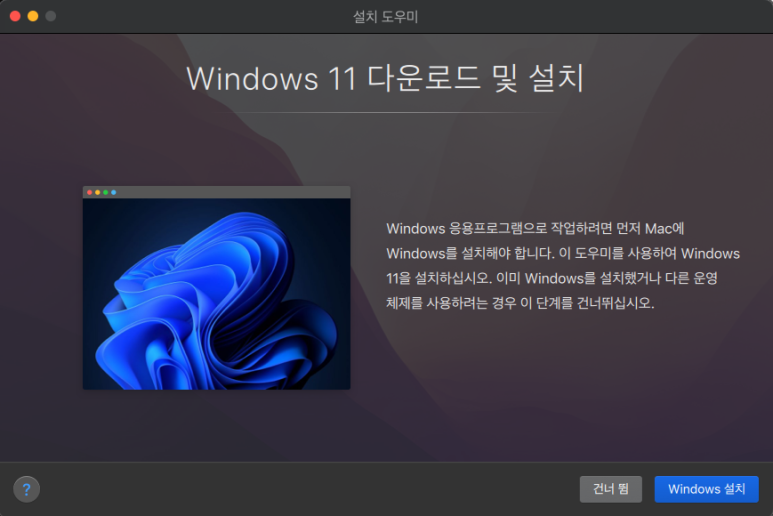
설치가 끝나고 패러렐즈를 실행시키시면 바로 윈도우 11 설치 화면이 등장합니다. 여기서 'Windows 설치' 버튼을 클릭해 주세요.

그럼 이렇게 윈도우 11 다운로드 화면으로 넘어 갑니다.

다운로드가 끝날 때까지 잠시 기다리면 바로 설치 과정으로 넘어갑니다.
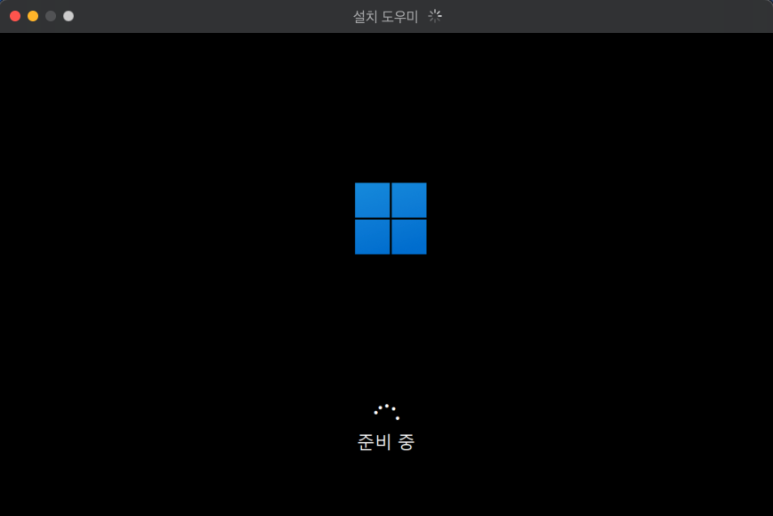

오! 설치가 끝났습니다. 정상적으로 윈도우 11이 작동하는군요.
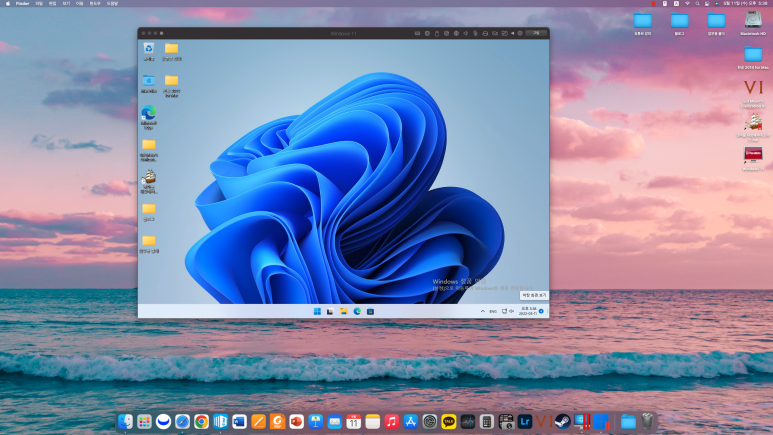
신기한건 맥 미니 바탕화면에 있는 폴더와 파일들이 전부 윈도우 화면에도 표시가 된다는 점이네요.
이러면 맥 미니에서 사용하던 데이터를 윈도우로 따로 옮기지 않아도 바로 사용할 수 있어서 매우 편리할 것 같습니다.
M1 맥 미니에서도 윈도우 11 사용 가능하다.
일반적인 PC에서 사용하는 인텔이나 AMD 라이젠 CPU는 인텔이 개발한 x86 아키텍처를 기반으로 설계되었습니다.
이에 비해 애플의 M1 계열 칩들은 스마트폰이나 태블릿에 주로 탑재되는 ARM 기반으로 설계된 반도체입니다.
이렇게 아키텍처가 다르면 프로세서가 사용하는 명령어 자체가 다르기 때문에 x86 기반 프로세서에 최적화된 OS나 프로그램을 ARM 기반 프로세서에서는 사용할 수 없습니다. 별도의 최적화가 필요하지요.
그래서 처음 M1이 맥북과 맥 미니가 등장했을 때 더이상 윈도우를 사용할 수 없어 많은 분들이 걱정하셨습니다. 아직 한국에서는 윈도우를 사용하는 것이 압도적으로 유리하니까요.
그러나 M1 맥 제품에서도 윈도우를 설치할 수 있게 해주는 새로운 버전의 패러렐즈가 출시되면서 M1 계열 맥 제품에서도 윈도우를 사용할 수 있게 되었습니다.
그리고 앞에서 보신 것처럼 패러렐즈를 처음 사용해보는 분들도 쉽게 윈도우를 설치할 수 있습니다. 평가판 설치하고 실행시키면 버튼 클릭 몇 번으로 별도의 설정 없이도 윈도우가 설치됩니다.
저도 패러렐즈를 처음 사용해 보지만 아무런 어려움 없이 윈도우를 설치할 수 있었습니다.
만약 M1 계열의 맥 제품을 사용하고 계시는 분 중에 윈도우가 필요한 분들은 패러렐즈 평가판을 설치해 보세요.




